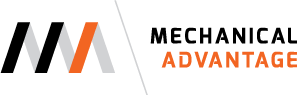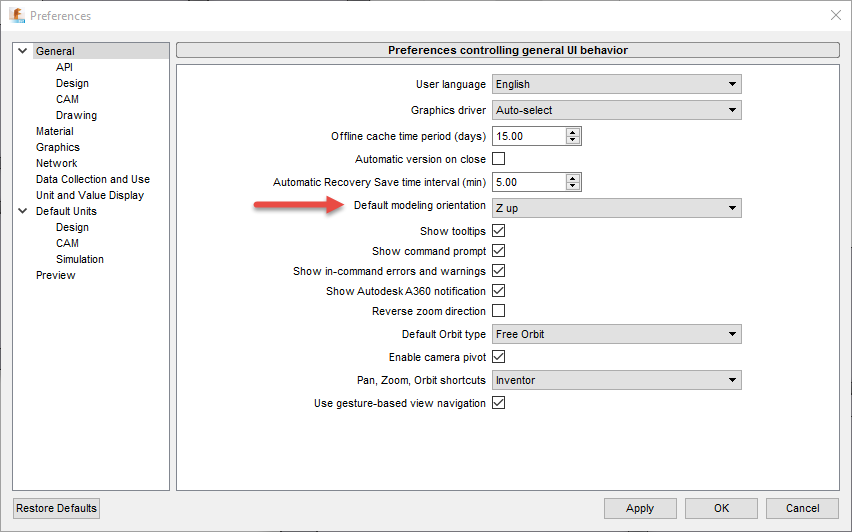Not only is Fusion 360 a great 3D design tool, it also has amazing built in fabrication tools like CAM. Before toolpaths can be added to the design, a CAM setup needs to be created. The CAM setup defines the stock that the part will be cut from, as well as where the origin of the program will be located. Let's look at some of the view orientation options that are available in Fusion 360. We'll also look at the steps required to create a CAM setup. Most of what will be presented here is intended for use in Fusion 360, however, much of what is shown will also work the same way for the Inventor HSM family of products.
X,Y, Z = R, G, B - This simple rhyme is a way to help us remember the color coding scheme used in CAD programs for the X, Y, and Z axes. The X axis is red, the Y axis is green, and the Z axis is blue. Often there is also a red, green, and blue triad that is labeled with the respective axis name, but this isn't always the case. For instance, the Layout Grid in Fusion 360 does not name the axes, but they are color coded. Also, only two of the three axes are shown on the layout grid.
Layout Grid with X and Z axes shown Layout Grid with X and Y axes shown
The Default modeling orientation can be changed in the Preferences under the General Heading
If you forget the axes orientation rhyme, there is an easy way to figure out the names of the different axes in Fusion 360. To do this, expand out the origin folder and click on the X, Y, and Z axis names. As each axis name is clicked, a graphic representation of the axis will highlight in the graphics window (as shown below). If you are looking for the origin folder in the CAM workspace, you can stop looking. The origin folder isn't displayed in the CAM workspace, something I hope Autodesk will consider adding in a future release.
The home view and named views can be individually set in the Model and CAM workspaces respectively. The designer may design the part in an orientation that is different from what the CNC programmer would prefer. Even if the designer and CNC programmer is the same person, it is still nice to have the option to configure the view orientation of the design in each workspace. To set the default Home View, use the orbit command and the vertices of the view cube to get the design to the desired orientation. When you are happy with the orientation of the design, right click on the View Cube and choose "Set current view as home - Fixed distance , or Fit to view". Fixed Distance will save the zoom level of the current view while Fit to View will zoom in to the objects as tightly as possible while still allowing the design to fit in the graphics window.
Now, I have some good news and I have some bad news for you. The good news is that you should have a pretty good understanding of axes and design orientation. The bad news is that these view orientations and view options have nothing to do with the CAM setup. During the creation of the program setup, a Work Coordinate System (WCS) will be created. The WCS defines the origin and the orientation of the X, Y, and Z axes as they relate to the CNC machine. The WCS is the 0,0,0 point from which all features of the program will be referenced.
The WCS will be defined as part of creating a setup. To create a setup, ensure that the CAM workspace is the active workspace. From the Setup panel select the setup icon, or select New Setup from the setup panel dropdown menu. The dialog for setup creation will appear with the Setup tab active.
In the Work Coordinate System (WCS) section of the dialog you will see five options for orientating the WCS. Hovering the mouse over one of the options will display an extended description of the different UCS orientation options. Extended descriptions for each option are listed below.
Select Z axis/plane and X axis - Select a face or an edge to define the Z axis and another face or edge to define the X axis. Both the Z and X axes can be flipped 180 degrees.
Select Z axis/plane and Y axis - Select a face or an edge to define the Z axis and another face or edge to define the Y axis. Both the Z and Y axes can be flipped 180 degrees.
Select X and Y axes - Select a face or an edge to define the X axis and another face or edge to define the Y axis. Both the X and Y axes can be flipped 180 degrees.
Model Orientation - Uses the orientation of the current part for the WCS orientation.
Select coordinate system - Sets the WCS orientation for the setup from a defined user coordinate system (UCS) in the model. This uses both the origin and orientation of the existing coordinate system. Use this option if your model does not contain a suitable point and plane for your operation.
Faces AND edges can be use to define the axes. Faces include any flat face on any object in the design file. These can be model faces, origin planes, and user created work planes. Edges can include model edges, origin axes, and user created work axes. To use origin planes or axes, their visibility will have to be turned on by switching to the Model workspace. From there you can expand the origin folder and toggle on the visibility for the origin feature(s) you want to use in the CAM workspace.
As faces and edges are selected, the corresponding axis of the triad will align with, or normal to, the selection. After a selection is made, it is common for the direction of the triad to be pointing the wrong way. There are two simple ways to correct this. One way is to click the box to flip the axis that is pointing the wrong way in the setup dialog. The second method is to click the head of the arrow in the graphics window.
Checking the box next to the orange arrows will flip direction of the corresponding axis.
As more experience is gained, explicit orientation options don't need to be selected from the setup dialog, and instead can be created directly in the graphics window. Each arrow of the WCS triad is broken down into two parts, the arrow stem and the arrow head. Clicking on the stem of the arrow will allow that axis to be aligned with an edge, or to be normal (perpendicular) to the selected face. Clicking on the arrow head will flip the direction of the axis.
Each arrow of the triad is broken down into the arrow stem, and arrow head.
Let's create a setup using a simple rectangular part. The video below will demonstrate how you can choose an orientation option from the dialog and then choose the corresponding faces and edges. You will also see how you can click on the arrow stems and arrow heads to set the WCS orientation.
Fusion 360 excels at creating organic swoopy shapes. Creating a WCS when the part doesn't contain any straight edges or flat faces is slightly more challenging, but it isn't difficult. For parts like the example below, the origin planes and axes can be used in the creation of the WCS. Remember, the origin folder isn't available in the CAM workspace. Before origin features can be used in the creation of a WCS, you will need to switch to the Model workspace and enable the visibility of the origin features there.
Now that the WCS is oriented properly, the next step is to decide where the WCS should be located. In the Origin field of the Setup dialog, you will see the options for placing the WCS. The extended description for those options are listed below.
Model origin - Uses the coordinate system origin (UCS) of the current part for the WCS origin.
Selected point - Select a vertex or an edge for the WCS origin.
Stock box point - Select a point on the stock bounding box for the WCS origin.
Model box point - Select a point on the model bounding box for the WCS origin.
By default, Stock box point will be the initial option listed in the setup dialog. For each of WCS origin options, there will be many places in the CAM setup that can be chosen as the WCS position. These can include points on the stock, points on the model, work points, model features, and even sketched entities.
I hope that gives you a better understanding of what is required to create and position a WCS using Fusion 360. In part two of this topic, we'll look at the different options we have for creating the stock that the part will be machined from. If you have any questions, you can leave them in the comments below.