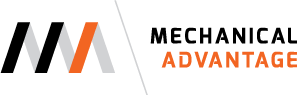Out with the old, in with the new
In 2012 I purchased a 21 inch iMac. It had an Intel core i5 processor and 8 GB of RAM. That computer was a workhorse and a fantastic value. The vast majority of YouTube videos I have ever made were created on that computer, along with many online training classes, and Zoom support calls. It far outlasted its useful life expectancy.
In 2015, I purchased a 15” MacBook Pro with an Intel core i7 processor and 16 GB of RAM. That computer traveled thousands and thousands of miles to on-site training classes and to various engineering colleges around the United States. That laptop also far outlasted its useful life expectancy.
In 2024, both of these computers became obsolete and no longer supported Fusion since neither computer could update to a more current version of macOS that was officially supported by Fusion. It was time for an upgrade.
I get asked about the computer gear I use a lot, so I decided to make a blog post to document what I use on a daily basis. While you will see that the two primary computers I use are Macs, I have 5 Windows laptops that I use for on-site training classes. I find that the Apple ecosystem fits my computer use better. I use an iPhone, I have an iPad, I wear an Apple Watch, and I use two Mac computers. They all integrate seamlessly with each other. I can take calls from either of my Mac computers, airdrop an image from my phone to a computer, copy text from my iPad and paste it in my Word document on my laptop, start a text message conversation on my watch, and finish it on one of the other devices etc. The Apple ecosystem is the thing that works for me. The Apple ecosystem may not work for you.
MacBook Pro
The more powerful of the two computers I now use is a 14” MacBook Pro. I travel on-site to work with customers frequently, as well as attending conferences. I need a computer that can travel with me. While I don’t fly as often as I did between 2016 - 2020, I learned quickly that weight in your backpack is a big consideration while traveling. I chose the 14” MacBook Pro for space and weight savings. One of the travel changes I made in 2024 is to use a backpack/suitcase for the short 2 or 3 day on-site trips. The 14” MacBook Pro fits better in my carry-on travel bag.
The battery life on this laptop has been incredible. Recently I did some on-site training at a customer location. I left the laptop plugged into the charger for the day before disconnecting at the end of the day. When I went back to the hotel, I didn’t take the charger with me. I did two hours of support calls from the hotel that evening. The next morning I returned to the customer location and decided not to use the charger. While connected to a projector via HDMI cable, I conducted a full 8 hour Fusion CAM class on battery and still had about 30% battery remaining when I left the customer site that day.
Here are the specs I went with for the laptop
Size: 14” Nano-texture display
Processor: M4 Pro 12-core CPU, 14-core GPU, 16-core Neural Engine
RAM: 24GB unified memory
Storage: 512GB SSD
Power: 96 watt USB-C Power Adapter
Mac mini
In my office, I decided to replace my aging obsolete 21” iMac with a Mac mini. Could I have just used my MacBook Pro and connected it to an external monitor or two? Yes. However, there is just something nice about always having a computer at your desk ready to go. Nothing to hook up. Nothing to remember to take down to the office when you head that way. Just a computer that is always on your desk ready to go.
I decided to go with the very base model Mac mini. One of the most common emails I receive is from users looking for a computer that they can use to run Fusion that won’t break the bank. I think the Mac mini fits nicely here. However, I didn’t feel I could make a confident recommendation unless I had first hand knowledge. When you schedule Zoom meetings with me, or watch any of the YouTube videos I make, there is a 98% chance those Zoom sessions or YouTube videos will be made using the Mac mini on my desk.
I have been using the Mac mini as my daily driver since the first week of December, and so far I have been highly impressed. The cost for this computer is $599, though you do need to supply your own keyboard, mouse, and monitor. I will cover what I use for each of these below.
Here are the specs I went with for the Mac mini
Processor: M4 10-core CPU, 10-core GPU, 16-core Neural Engine
RAM: 16GB unified memory
Storage: 256GB SSD
It has a decent assortment of ports. The front of the mini has 2 USB-C ports along with a headphone jack. On the back of the base mini (my configuration) you will find 3 USB-C Thunderbolt 4 ports, an HDMI port, gigabit ethernet port, along with the connection for power.
Everything has been great with this computer so far, with one minor exception. While it does have an internal speaker, the speaker is pretty lousy. I used the internal speaker for a couple of months. It worked fine but the audio quality was about what you would expect for a speaker mounted inside a 5” x 5” x 2” computer case. I have since connected it to primary speaker setup in the office instead of using the built-in speaker.
Dual Samsung LS32B304NWNXGO 32” Monitors
For the last 10 years, I’ve either been using a single screen iMac, or a single screen 15” MacBook Pro. Since I was going to have to purchase a monitor for the Mac mini anyway, I decided it was time to upgrade to a dual monitor setup. As long as I was going to go with two monitors, I might as well upgrade the size of the monitors and gain some screen real estate. I’m not sure if 32” monitors were the right size choice. They are larger than I imaged they would be.
I’m still trying to decide if I like these monitors. I purchased them from Amazon on a Black Friday sale for $149.99 each. These monitors seem to be an entry level budget option meant for the general office worker. The monitors have a minimalist aesthetic with very thin bezels. I’ve noticed I am far more productive during the roughly first month that I have been using them. I’ll list some Pros and Cons below.
Pros:
Large Screen
Aesthetically pleasing
Thin bezels
Inexpensive price
75 Hz refresh rate
Cons:
Entry level performance
Off angle view quality
1080p display resolution
ErGear Dual Monitor Stand
The two 32” monitors are wider than the desk they sit on. I figured out very quickly that two monitors sitting on stands were not going to work very well sitting on my desk. The stands occupied too much of the desk space, and the monitors had to be placed on the desk at an angle to fit on the desk surface.
I went to Amazon and did a search for a dual monitor stand that could make use of the VESA mount on the back of each monitor. When searching for a dual monitor mounts on Amazon, many many options will be presented from inexpensive to expensive. I started looking at options that looked appealing to me and then I searched those options on YouTube looking for reviews. Once I found a video with a positive review that matched a price and look I was going for, that is the one I decided to purchase.
So far I have been happy with the choice. I paid $30.05 for the monitor stand. It assembled easily and connected securely to my desk. The mount works with a variety of desk thicknesses as well. I haven’t noticed any bouncing when I type or any movement of the monitors. The build quality of the mount is just OK. Getting both monitors adjusted and aligned just the way you want them takes some effort. For the $30 I paid for the mount, it seems to do the job just fine and I have no complaints about it.
Logitech MX BRIO 4K Ultra HD Webcam
With the iMac and the MacBook Pro, my computers have always had integrated webcams. The Mac mini doesn’t include a webcam. A large portion of each work day for me is spent in Zoom sessions, so having webcam is important. I could have went with a far less expensive option, but I decided to try the Logitech MX Brio 4K. For Zoom calls, that resolution isn’t needed, but there are some other projects I am working on that will benefit from high resolution video.
Video quality has been very good. The field of view is very wide. The built in mic is just adequate and I wouldn’t recommend using it for anything but sporadic use. However, it would work fine for the occasional video conference.
I went the first couple of months without installing any Logitech software for the webcam. About a month ago, I installed the Logitech Options+ software for their line of mice and webcams. I have found the software to be quite good for my needs. I’m able to control the field of view, zoom level, as well as other options. I don’t like installing extra software because it usually nags at you to buy something or to use some feature. I’ve been happy that the Logitech Options+ software sits quietly in the background and doesn’t get in my way.
Logitech M720 Triathlon Bluetooth Mouse
I’ve been using this mouse for more than 5 years now. I’m not a fan of cords or wireless receiver dongles. This mouse has Bluetooth capability as well as wireless receiver that can be plugged into a USB-A port. The mouse also has the ability to pair and switch between up to three devices via Bluetooth. It’s powered by a AA battery that lasts a very long time before needing to be replaced. It is a typical three button mouse with left click and right click buttons along with a roller wheel that can be pressed to use as the third button. There are two small buttons on the left side that can be used for things like going back to a previous page while using a browser. There is also a hidden side button on the left side allowing you to squeeze the mouse to activate things like fast window switching.
I’m sure there are more options that can be configured inside of the Logitech Options+ software I spot of earlier in the webcam section. The mouse functions just fine for my needs out of the box and I have never use the options+ software to try to further configure the mouse.
Blue Yeti Microphone
The better half of most of my working days is spent on Zoom calls. Depending on what I’m doing, having good audio really helps for online meetings as well as recording content for things like YouTube. I purchased this microphone in 2015 and have been using it ever since. It has been simple to operate and the audio quality seems quite good. This microphone has been used in almost every YouTube video that I have ever uploaded. There have been a couple of videos I’ve done on the road while using a travel microphone. The only thing I have changed with this microphone is to add a foam pop filter.
Summary
I hope that gives you a better look in the computers and equipment I use on a daily basis. This is just a subset of what I use on a daily basis. I didn’t include things like my earbuds, watch, bluetooth speakers, chargers, etc.
I also wanted write about the computers I use to show you don’t have to break the bank for a setup that can run Fusion. For around $800 (without tax) you could get a Mac mini, 32” monitor, mouse, that will run Fusion extremely well. I’ve been highly impressed with the Mac mini’s ability and speed for both modeling and generating CAM toopaths.
If you have any questions about any of the items covered in this post, feel free to send me an email from the contact links found below. If I can help you with any of your upcoming projects, training, or to pick out your next computer system, head over to www.mechancialadvantage.com/schedule-now and set up a session with me.