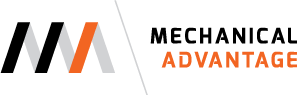Well, I have some bad news and some good news. Let's start with the bad news first. Fusion 360 doesn't have an emboss command. Yeah, I know, I'm sad about that too. The good news is that the Fusion 360 team does an amazing job of adding features and listening to user feedback. Head over to the Fusion 360 IdeaStation and vote for Emboss to be added to Fusion 360 here.
I want to show you a way that you can create embossed text today using Fusion 360. If you prefer video, you will find a video at the bottom of this post showing the process of creating embossed text. This method isn't perfect but it will get you by until a true emboss command is added to Fusion in a future update. Creating embossed text isn't very difficult but it will take a couple of extra steps to accomplish.
Start out by drawing your solid. In my example, I created a simple cylinder. Add the text that you will emboss onto your solid by choosing a planar face and then using the text command found on the Sketch panel dropdown menu.
For the next step we will switch the the Patch workspace. From the Create panel dropdown menu choose the Extrude command. This works exactly like the Extrude command that you have probably frequently used in the Model workspace. Instead of creating a solid body, the Extrude command in the Patch workspace will create a surface body.
Select the text you created as the profile you want to extrude. For the extrude distance, you can either use the arrow to adjust the distance of your extrude or you can choose All from the Extents heading in the dialog box. If you don't choose the All option, be sure that your extrusion extends beyond the face of the part that you want to create your emboss feature on.
In the next step we will use the surface bodies that we just created to split the face of the part. From the Modify panel dropdown menu choose Split Face. For the Faces to split choose any face that the text will be embossed from. In my example there is only one face that needs to be split since it is a cylinder. Expand out the Bodies folder in the browser. When you do, you will see a list of surface bodies that you just created. Select these bodies as the Splitting Tool. Click on the first body, hold the shift button, then click the last surface body in the list to speed the section process. Select OK to split the face of your part.
After you have split the face of your part, turn the visibility off for all the surface bodies listed under the Bodies folder. We are almost done. You can see that the face of the part has been split and is now showing the text that you want to emboss.
Right click in a blank space of the canvas and choose Press Pull from the Marking menu. Select each of the faces of the text as your faces to offset. Enter the value you would like to extrude these faces. You can choose to extrude the faces by entering in a positive value or to create a cut by entering a negative value. Click OK and you should see your embossed text. It could take Fusion a little bit of time to calculate and preview your embossed text.
If you have any questions post them in the comments.